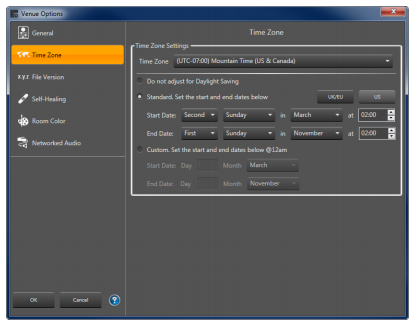The Calendar object provides the mechanism to trigger events or change the parameters of an audio object according to a configurable list of times and dates. The most common use of the Calendar object would be to recall Presets or to change the Mute status of a Gain object.
The Calendar appears as an object with one logic output which can be connected to other objects by leftclicking on the output node and dragging it onto an input node of another logic object, then left-clicking again to fix the wire in place.
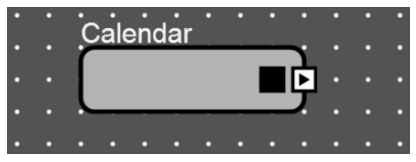
In the following example we will configure two Calendar objects to mute all the output signals of a BLU device at eleven o’clock pm and unmute them at nine o’clock am every day of the week. The outputs will also be muted during the weekend. The Configuration contains three additional Calendar objects which will be used to trigger Parameter Presets to adjust output Gain fader levels during three period of the day: Breakfast 9:00, Lunch 12:00 and Dinner 18:00.
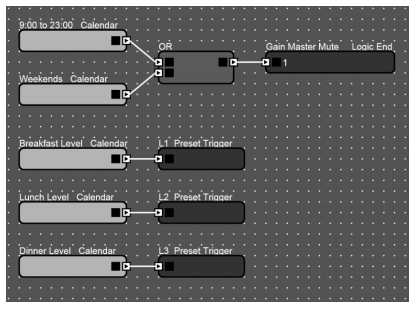
In the Audio Configuration all the relevant audio signals are wired to an N-Input Gain object and its Master Mute is controlled by the Logic circuit. In the Logic Configuration, two Calendar objects are added. The first object will unmute/mute the system between 9:00 and 23:00 daily. The second object will mute the system during the weekend. The two Calendar objects are wired through an OR object to a Logic End object. The Logic End is tied to the N-Input Gain object’s Master Mute parameter so that when the Logic End is High the Master Mute will be On and when the Logic End is Low the Master Mute will be Off.
The OR object will allow the Logic End to go High when one or both Calendar objects are held High.
Therefore conditions must be such that both Calendar objects must be Low in order to deactivate the Master Mute. In our example these conditions will occur between 9:00 and 23:00 every day except at weekends.
The Calendar object Properties simply needs to be configured to cause the object to be held High or Low at the correct times and dates.
How to add events to a Calendar
Selecting the Calendar object in the Logic Configuration view will display its settings in the Properties Window below. Clicking on the Edit button in the Properties will reveal the event list. Clicking the + button will create a new entry (Existing entries can be opened and edited by double-clicking on them).

Each entry contains Time, Date, Trigger and Recurrence. The Trigger determines the state of the Calendar object’s logic output at the specified Time and Date. The event can be made to recur at regular time intervals.
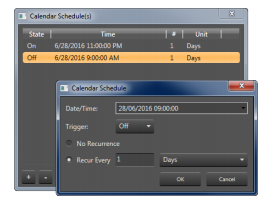
Adding events to the Master Mute Calendars in our example
The event shown here is configured to make the first Calendar object’s output go High at 23:00 starting from June 28th recurring every 1 day.
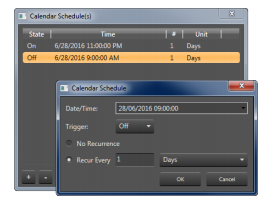
A additional event is configured to make the Calendar object go Low every day at 9:00 starting from June 28th recurring every 1 day.
The second Calendar object is configured with an event to make it go High at 00:00 starting from Saturday June 25th recurring every 1 week. Another event is added to make it go Low at 00:00 starting from Monday June 27th recurring every 1 week.
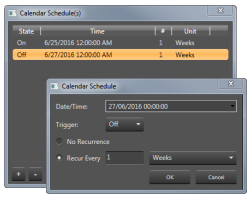
Adding events to the Preset Calendars in our example
The remaining three Calendar objects will be used to trigger Parameter Presets which will adjust Gain fader levels at specific times every day. These Calendar objects are wired to Preset Trigger objects which will recall a Parameter Preset when their Logic input is held High. The Calendar objects must therefore be made to go High at a specific time, then made to go Low shortly afterwards in readiness for the next day’s Parameter Preset recall.
The first of these Calendar objects is configured with an event to make it go High for breakfast at 9:00, followed by another event to make it go Low at 9:00:01.
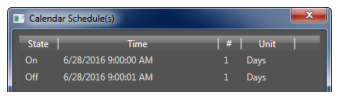
The second of these Calendar objects is configured with an event to make it go High for lunch at 12:00:00, followed by another event to make it go Low at 12:00:01.
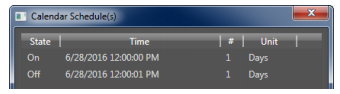
The third of these Calendar objects is configured with an event to make it go High for dinner at 18:00:00, followed by another event to make it go Low at 18:00:01.
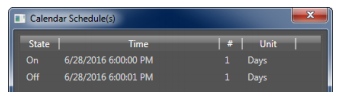
The Calendar object events will begin to take effect immediately and the results will be seen offline in Add Devices Mode assuming that Simulate has been enabled in the Ribbon. The Calendar object can be tested offline by changing the time on the PC clock.
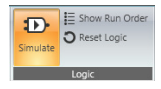
Setting the real time clock in a Soundweb London device
The real time clock in a Soundweb London device is set according to the GMT time of the PC clock and not according to the regionally adjusted time. The time zone must be set independently in the Audio Architect venue file.
To set the time zone in the Audio Architect venue file, open the File menu and select Venue Options. In the Venue Options select the Time Zone tab. In the Time Zone drop down box, select the GMT offset required. Select Standard or Custom daylight saving times if applicable. These settings will be saved with the venue file.
Every time a PC goes online to a Soundweb London network all the devices will have their real time clocks adjusted according to the Time Zone setting in the File Preferences.