Synopsis
By default, WiFi channel 9, associated to the 2.4GHz range, is configured for Ui mixer's Hotspot. While there should not be any connectivity issues at home or in the office, accessing the mixer GUI in busier areas, like at a venue, may cause lagging. This article discusses how to improve the connectivity strength of the Hotspot in Ui mixer by changing to a different WiFi channel.
Benefits of Using 2.4GHz
The 2.4GHz range works well when indoors and outdoors, alike.
- Its waveforms are twice the length than the 5GHz range. This allows the siganl to penetrate network traffic over greater lengths, even through walls.
Benefits of Using 5GHz
The 5GHz range should only be used in open spaces: peferrably outside. If used inside, an open floor plan renders the best results.
- Its range uses twice the amount of power to transmit the signal due to the waveflength being half of 2.4GHz. This allows for a stronger signal over shorter distances in open spaces.
Changing the WiFi Channel For Your Ui Mixer's Hotspot
Step 1
Connect to your Ui mixer's Hotspot.
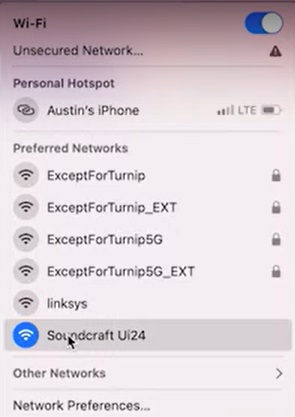
Step 2
Using your browser, type in "10.10.1.1" or "ui-mixer.io".
Step 3
Select the gear icon, then the Network tab, then "CONFIG".
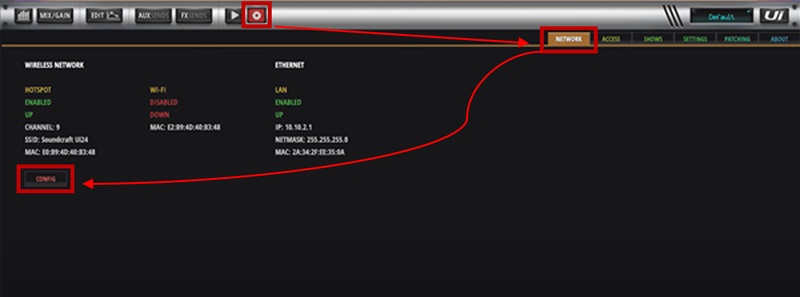
Step 4
Login using the following credentials: user = "admin", password = "admin", then select "Hotspot Configuration".
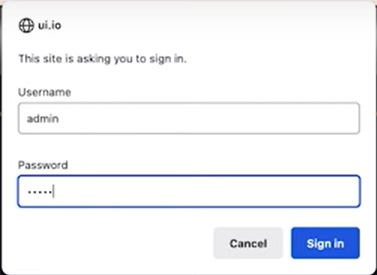
Step 5A
2.4GHz Range
This applies to the Ui12, Ui16, & Ui24R. The Ui12 & Ui16 do not have 5GHz, only 2.4GHz.
The best WiFi channels to use in the 2.4GHz range are 1, 6, & 11. You'll want to elect the WiFi channel having the least amount of traffic in any given area. We recommend utilizing a WiFi Analyzer application to identify which of the three channels have the least amount of trafic, for best results. We do not recomend any specific applicaitons for this process. Pick one of your choosing by searching your app store for a free WiFi Analyzer.
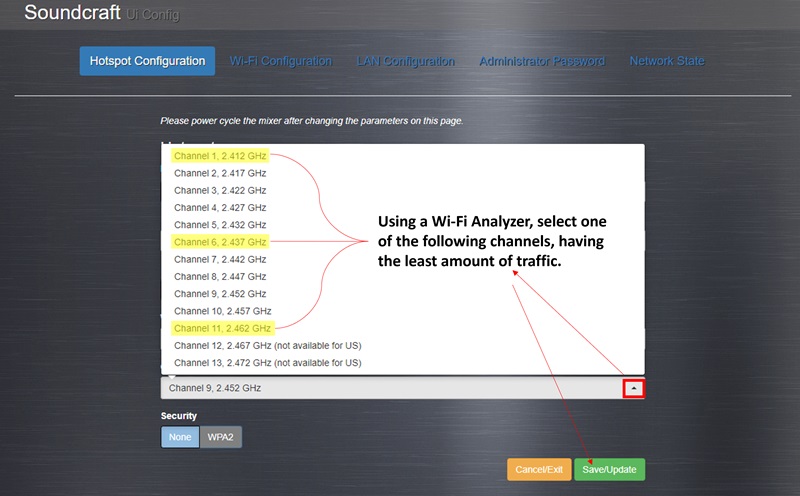
Step 5B
5GHz Range
This only applies to the Ui24R.
The best WiFi channels to use in the 5GHz range are 36, 40, 44, & 48. You'll want to elect the WiFi channel having the least amount of traffic in any given area. We recommend utilizing a WiFi Analyzer application to identify which of the three channels have the least amount of trafic, for best results. We do not recomend any specific applicaitons for this process. Pick one of your choosing by searching your app store for a free WiFi Analyzer.
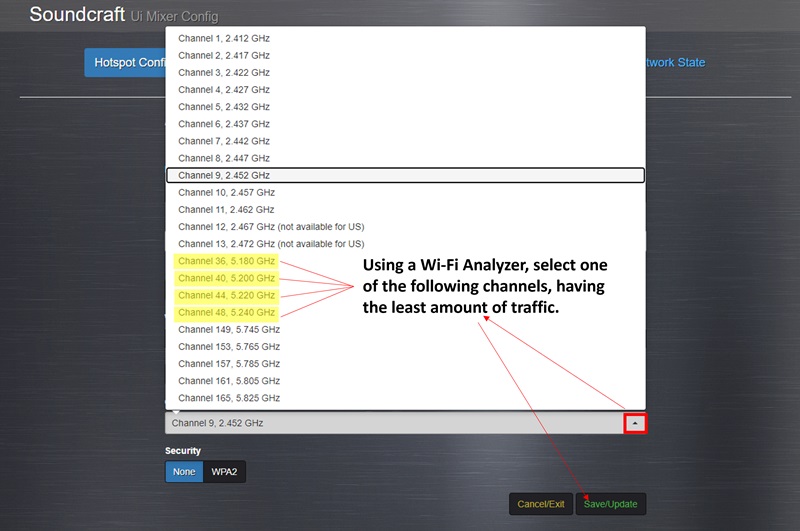
Step 6
Click "Save/Update" (wait until the page refreshes). Power cycle the Ui mixer to finalize the saving process by powering it off for 15 seconds, then power the Ui mixer back on.