Introduction
In this guide we cover the steps necessary to troubleshoot a device not accepting a configuration. When Audio Architect encounters an error loading a device configuration the device will show up in red in the Venue Explorer window after the synchronization process.
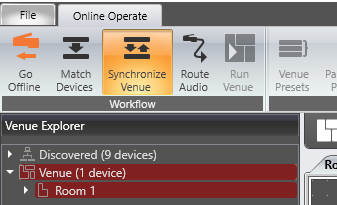
When troubleshooting the loading process we can break the categories to check into Network, Design File and Device Configuration.
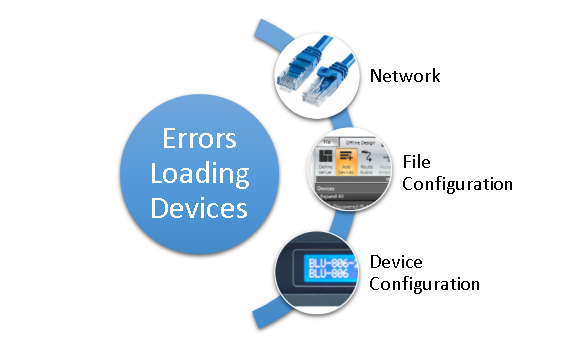

We can then further break these categories down into things that are known to present problem and create a list of tasks based to come up with a simple flow chart to troubleshooting a system.
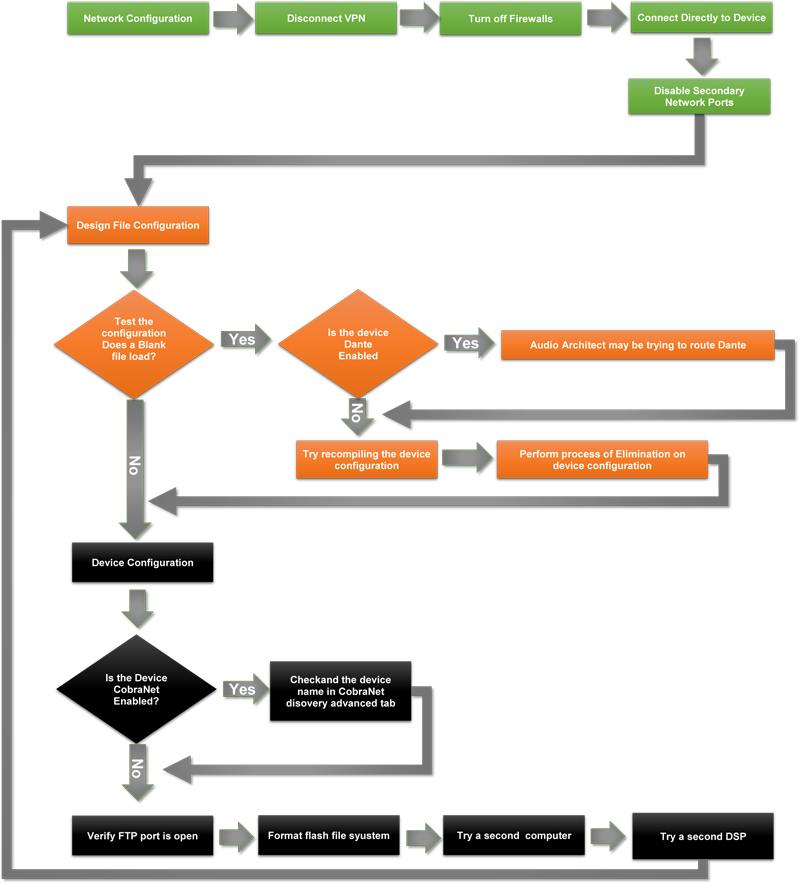

1.0.Check the Network Configuration
Network configuration includes both the PC that the software is running and the physical network and switches that are connected. You will want to verify the PC is on same subnet as the DSP. If you are using wireless you will want to verify you have a solid connection.

1.1 Disconnect VPNs
You will want to disconnect any VPN connections when troubleshooting since many VPN clients will actually block local network ports to prevent unauthorized access.
1.2 Turn off Firewalls
Firewalls are designed to network ports to prevent access in order to protect you. However a misconfigured firewall can actually block the incoming and outgoing FTP traffic. We recommending turning off any firewall when trying to determine the root cause of a device not loading.
https://support.microsoft.com/en-us/help/4028544/windows-10-turn-microsoft-defender-firewall-on-or-off
1.3 Connect Directly to Device
Most modern computers have a gigabit network port which means they can auto negotiate without a switch. Connecting directly to the device rules out ports being blocked by a network switch. It also rules out possible issues with network infrastructure. If you can load a device when connected directly to it then you will want to verify the IT depart is not blocking FTP and check cables.
1.4 Disable Secondary Network Ports
One thing that has been observed on some computers is they have trouble when trying to talk on more than one network port at a time. This is especially true if both ports have overlapping subnets for their IP address ranges or if they share a MAC address between their Wireless and Wired NICs.
2.0 Design File Configuration
In some cases it is possible for the design file to cause issues when loading devices. This is usually either a problem with how Dante is configured in the file or even a possible problem with how configuration compiled.
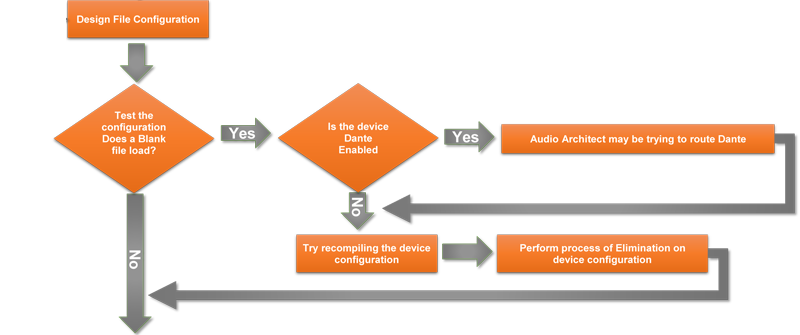

2.1 Try loading a blank Design file
If the device will load a blank configuration then it points to something in the Audio Architect design file. If the device will not take a blank design file then this usually indicates the problem lies with the
device configuration and not the design file.
2.2 Is the Device Dante Enabled?
If the device is Dante enabled. Check the properties of each Dante block in the processor verify the routing type.
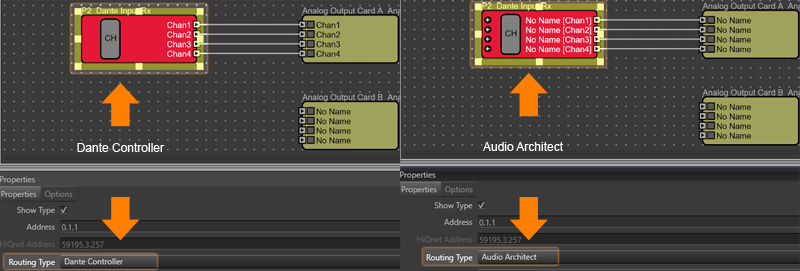

Selecting Use Dante Controller will load the device normally and not try and load routes to the Brooklyn card via the Dante Network
Selecting Use Audio Architect, the software will try and directly communicate with the each Dante card via the Dante network and load the routings on the card. If the Brooklyn card is not reachable on the network by the machine running Audio Architect, the software will time out and show you the red highlighted device indicating it was not able to load the Dante routes.
If the device is Dante enabled also verify the Brooklyn II card is booting up and showing in Dante Controller. If the Brooklyn card is malfunctioning then then device may hang up when it tries to send the Device and channel names to the Brooklyn II card.
If you find the card is not working correctly, it may be necessary to run the Audinate Firmware manager to bring the card out of failsafe mode. You can download firmware update manager here:
https://my.audinate.com/latest-firmware-update-manager
If there is a problem in the compiled code you can force recompile a box by simply adding and removing a DSP object or wire then go back online and try loading the DSP.
If the DSP still doesn't load the file you may need to use process of elimination to determine what part of the code is causing the problem.
Try removing all of the processing blocks and load the configuration. If this works then work backward and load half of the processing blocks to determine which block may be causing the issue.
Reset the properties on the input and output cards by copying parameters over from a new DSP without any settings. If copying the properties solves the problem then try re-entering the properties
Device configuration deals with changes made to the device that might prevent the file from loading or the configuration from becoming active.
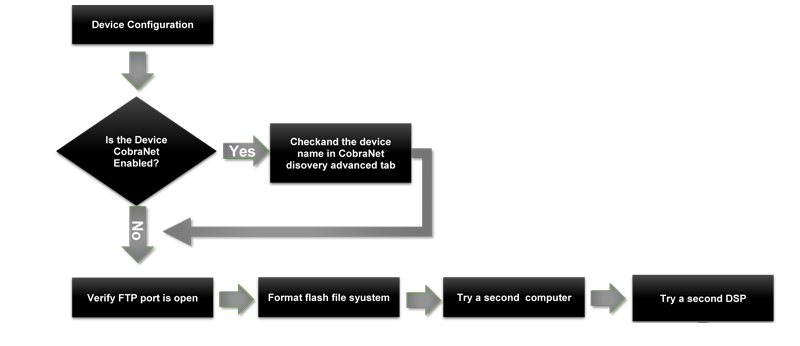

3.1 Is the Device CobraNet Enabled? (BLU320, BLU800)
CobraNet devices will throw an error on loading if the CM-1 card name has been changed in CobraNet Discovery.
You can download CobraNet Discovery here;
www.cobranet.info
Once you install CobraNet discovery, you will need to set correct network adapter under Tools>Options. Set this to the adapter that is connected to the CobraNet network or connect directly to the CM-1 card.
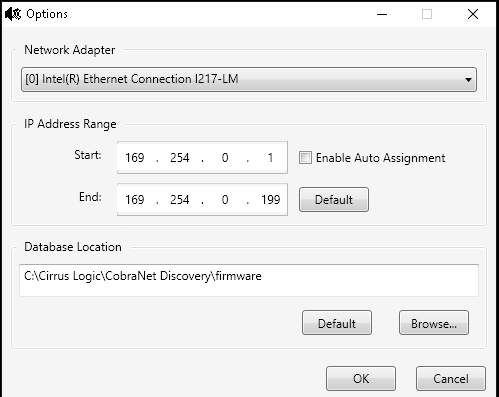
Once this is set should start discovery devices. You can right click on a device to set its IP address so it is reachable by the computer.
You will need to enable SNMP under the Tools>Preferences Menu
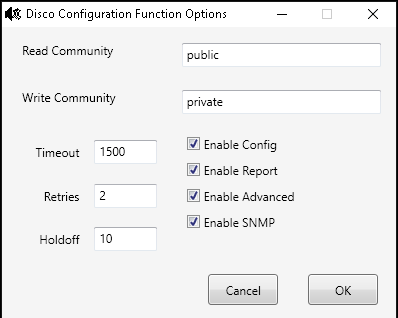

You should then start to discover devices
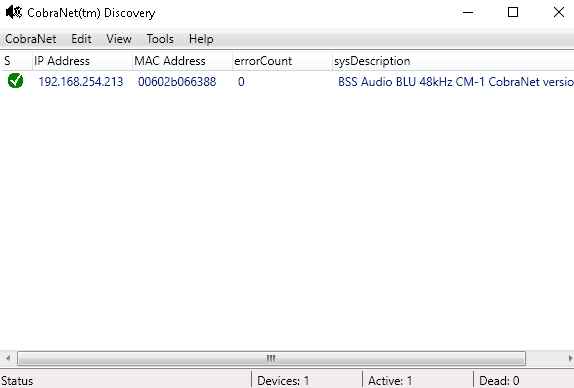

If the device doesn't show an IP address you can assign one in discovery by right clicking the device. It is recommended that you connect directly to the device when doing this so you don't assign the wrong device an IP.
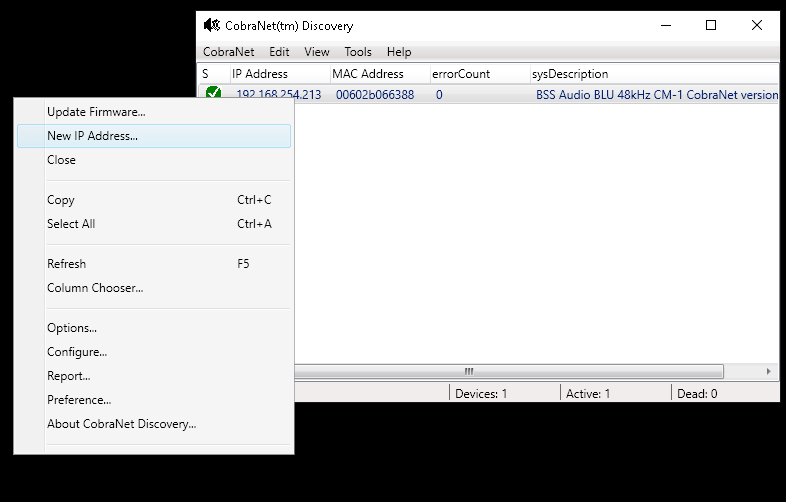

Double click on the CobraNet card for the London Device and you will see the configuration window. Click on the advanced button.
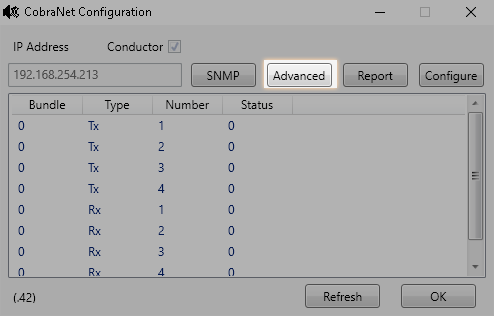

The name should be blu 48k or blu 96k if you are running 96k (it is case sensitive). If it has been changed to something else you will need to change it back. Click ok to close CobraNet Discovery and reboot the device.
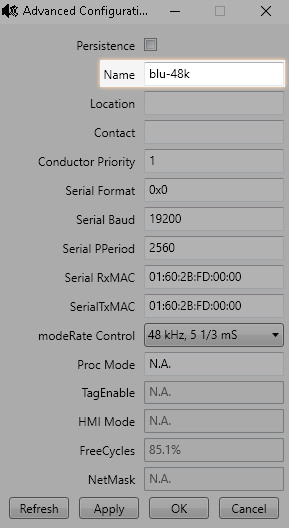

Once the device is discovered load the file again.
3.2 Verify the FTP is open on the device.
Run PowerShell and telnet to the device


Select PowerShell
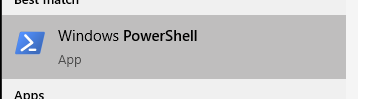

Connect to the device using Windows Telnet (see Using Telnet in Soundweb London for more info)
Note if the device has had its telnet port closed then the only way to reset the port is from serial using the London Configurator (see next step).
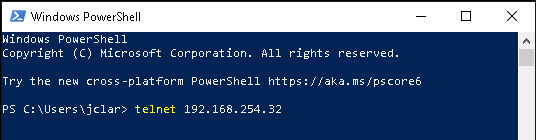 7
7

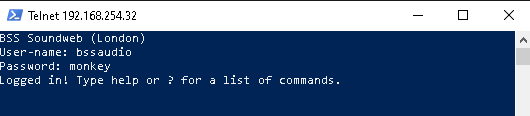

Type openport ftp
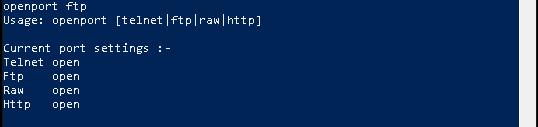
The device will respond back with the port status.
Reboot the unit by typing reboot.
Once the unit has rebooted the port should be open.
Try loading the device again
3.3 sing the London Configurator to verify the port is open
Connect to the device with a Null Modem Cable
Run London Configurator. (See link)
Select the correct com port and refresh.
Configurator should fill in the device information
Make sure the port status is checked for FTP. If not check the port(s) and send settings
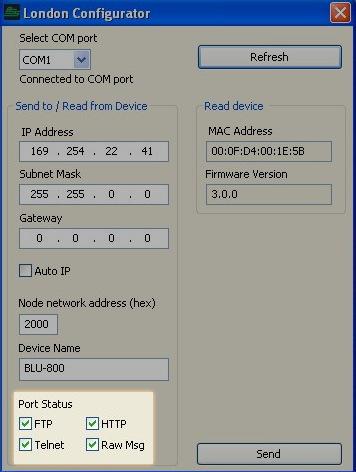

The device will reboot
Try loading the design
Verify device filesystem
If there is still problem try a factory reset by connecting to the device with telnet and using the formatflash command. (See using Telnet with Soundweb London)
If the device still doesn't load there may be another computer related issue or a hardware issue on the device. Try the above steps with a second computer if that fails there could be a problem with the device itself so try a second device.