Question:
How can I playback audio from my PC on a Signature 12 MTK mixer?
Answer:
Yes, the Signature MTK can work as a normal USB audio interface.
Installing the Driver
If you are using a Windows PC, you will first need to install the driver which you can download from the product's page:
https://www.soundcraft.com/en/products/signature-12-mtk
If you are using a Mac you do not need to install a driver.
Setup
Connect the 12 MKT to the computer with a USB cable.
Once you have connected the mixer to the PC, you need to check what the playback device is in your OS. By default, it should be channel 11/12 on the 12 MTK mixer. Make sure it is.
- Start the audio on the PC
- Push in the Return (RTN) button on the channel 11/12
- Turn up the TRIM knob
- Press the MST button (next to the fader, this routes the channel to the Master outputs)
- Make sure the channel is NOT muted (MUTE button above the fader)
- Turn up the channel fader and the MASTER fader
Now you should hear the audio playing back.
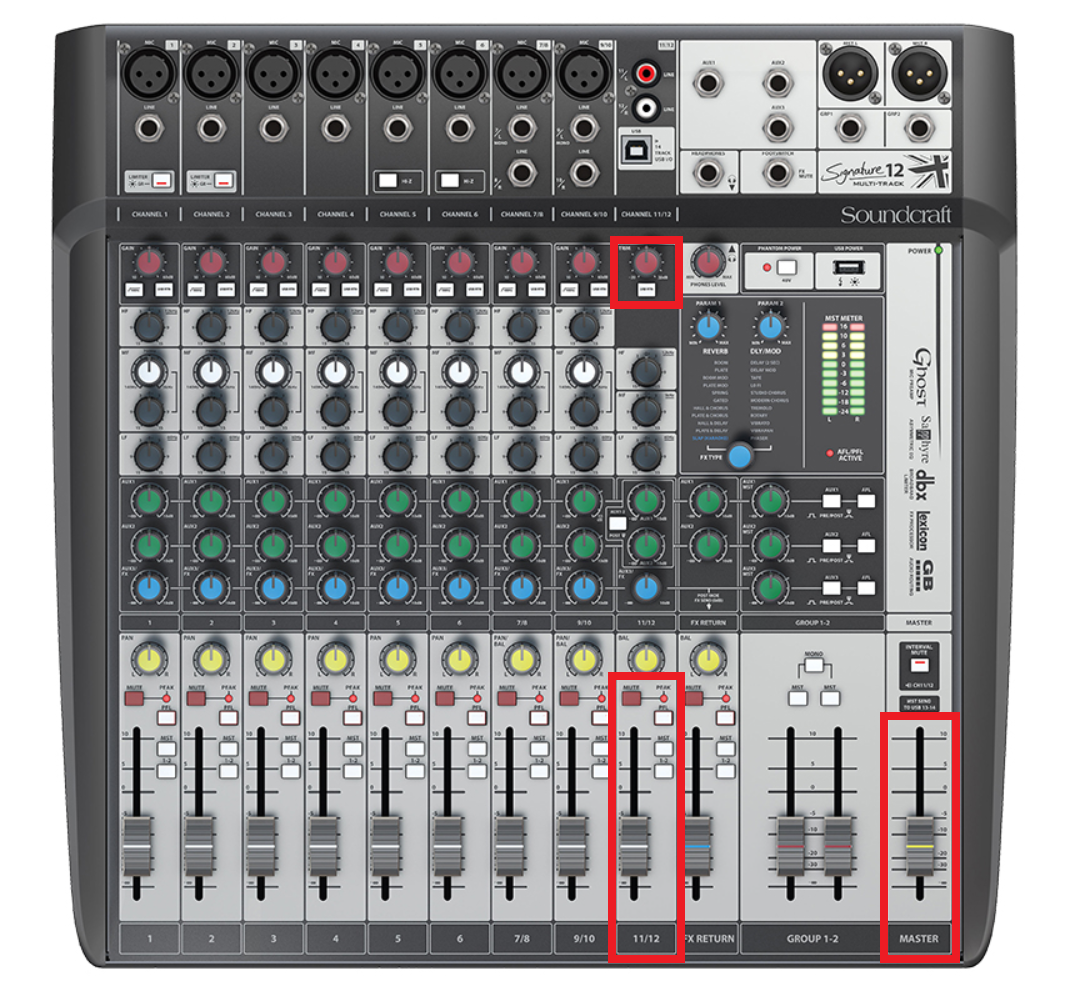
The process is described on the 8th page of the Signature MTK Recording guide. Please refer to this document as it can be helpful when connecting a Signature MTK mixer to a PC:
/soundcraft-signature-mtk-recording-guide