Zoom Integration
AMX G5 Panels and the Acendo Core are able to use Zoom Rooms and integrate the application on both devices giving control of the application from the panel.
Installing Zoom APX on a G5 Panel
- Download the Zoom Rooms app
- Unzip the file, move the .apx file to the root of a USB flash drive
- Plug flash drive into USB slot on panel
- Open settings, navigate to “Reset and Update"
- Default password is '1988'
- Scroll down to the bottom and select “App Manager"
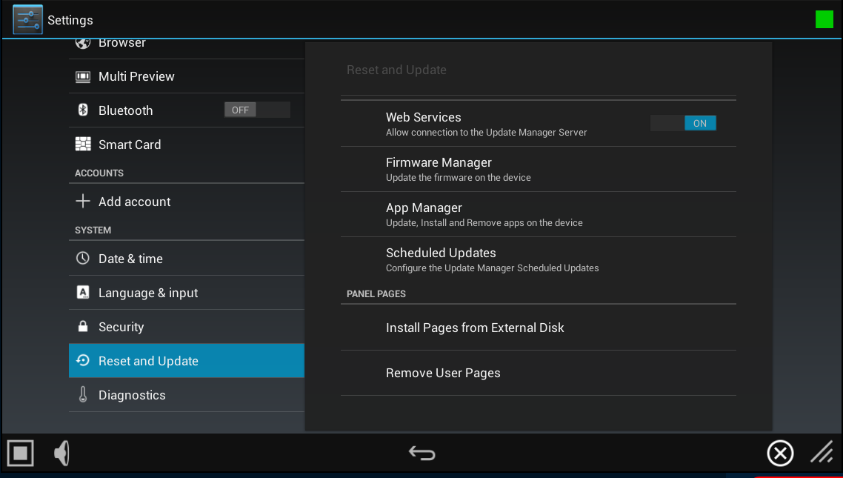
- Select INSTALLED at the top and scroll to the bottom. If you see Room Controller, select Uninstall and uninstall the old App before updating to the new App. Go back to Available.
8. Select OPEN next to “Install Apps from USB"
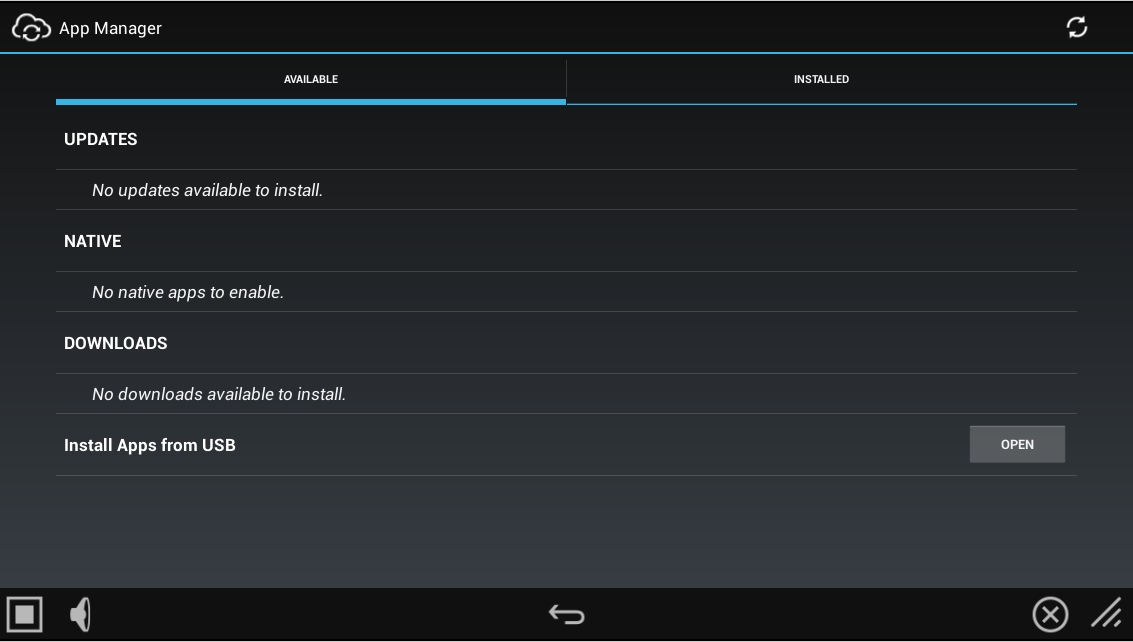
9. Once in the Install Apps from USB window you should see the Zoom Rooms apx, select the .apx and then hit Install.
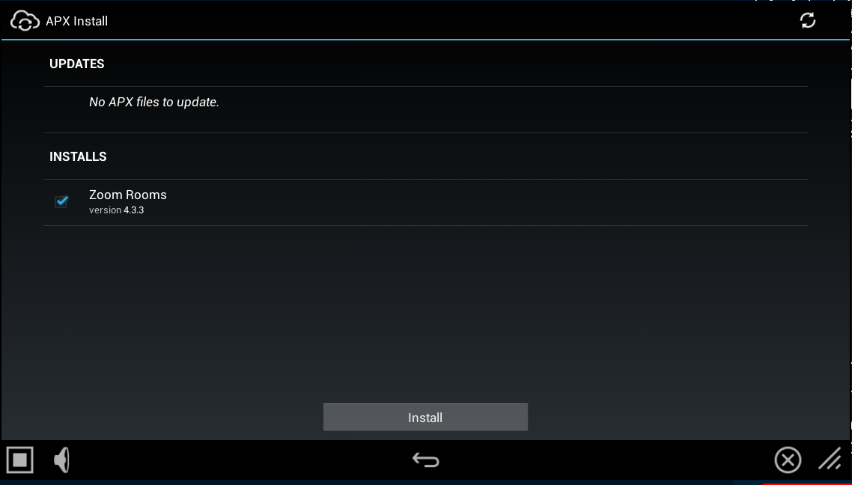
Launching Zoom Rooms App from Panel
The command for launching Zoom Rooms is the same for launching any application on a G5 panel:
"'^APP-left,top,<width>,<height>,[optional window type],<AppName>[,<param list>]'"
You can find a description of the command and it's parameters in the Modero G5 Configuration and Programming Manual located on the AMX website.
Example: “^APP-0,0,1050,800,2,us.zoom.zrc"
In the example, we are positioning the window to the absolute left and top position, making its size 1050x800, and making it a floating, fixed size, non-movable window. In the TP5 file in the provided zip, we do send the command via an event from the button – this can also be done programmatically.
There is a known issue with the Zoom Rooms Controller app that will prevent the app from reopening if it was closed with an active call. To get around this we have implemented a new parameter on the ^APP command that kills off the application before trying to reopen it. This will allow the application to be opened even if it was closed with an active call.
Example: “^APP-0,0,1050,800,2,us.zoom.zrc,kill,boolean,true"
Connecting Zoom Rooms App on Panel to Zoom Room App on PC
- Once you have successfully installed the Zoom Rooms application on both the touch panel and your computer of choice start the application on the host PC.
- On the host PC the first time you start Zoom Rooms you should see an activation code, enter that code into the panel.
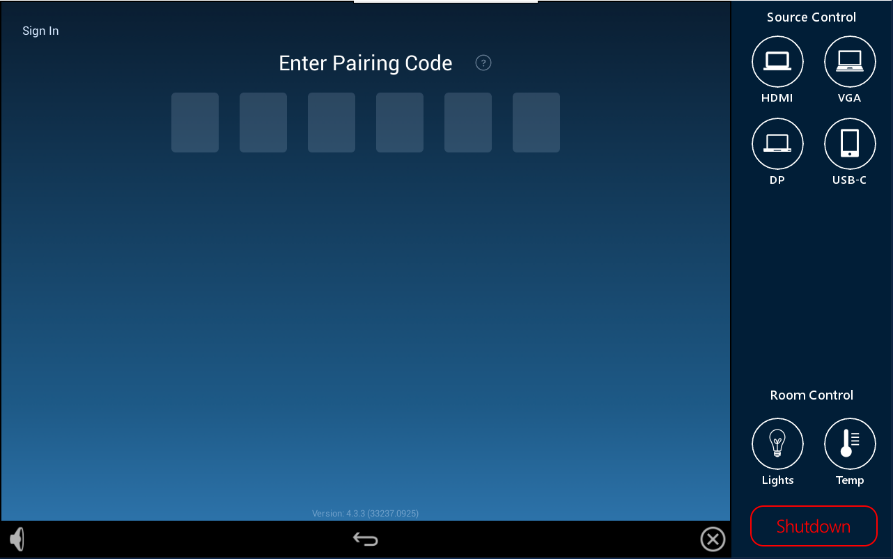

- After pairing the panel, you will need to login with the rooms credentials or use an activation code.
- Zoom Rooms should now be operational