Often within a design you need controls from separate processing objects to operate as one control. To achieve this, controls are added to a Link. All controls that are part of a Link will change if any control of that Link is changed. Both audio and logic parameters can be added to a Link.
A Link resides in a specified device in the Venue and is loaded as part of the Configuration. If that device were to lose network connectivity then the controls included in the Link would no longer change together.
Linking audio parameters
- Click on New Link in the Ribbon and choose the type of Link required. This function appears in Add Devices Mode while editing a Configuration or Custom Panel.
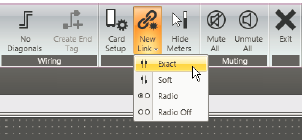
- The Link will appear as an entry in the Venue Explorer where it can be renamed. The entry shows the Link type and the device in which it will be located.
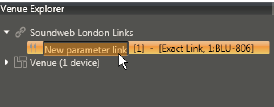
- Click and drag the Link onto the controls you wish to add. The linked parameters are listed when the entry is expanded. Parameters can be removed from the Link by right-clicking and selecting Delete.
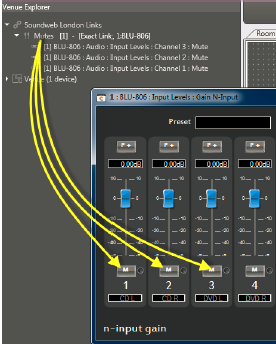
Link Types
Exact – Used for buttons or faders. All controls will have the same value.
Radio – Used for buttons. Only one control can be in the On state. When a control is turned On, all other controls in the group are set to Off. One control in the group is always On.
Radio Off – Like Radio, but the active button can also be toggled Off.
Soft – This type is used when linking faders, allowing them to retain a relative offset between faders. �
Organizing Links
Links are listed alphabetically in the Venue Explorer. They can be organized into Groups which makes them easier to locate.
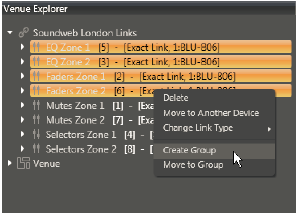
- A Group is created by selecting the desired Links, then right-click and choose Create Group. A range of Links are selected using the SHIFT key or individually selected using the CTRL key.
- Links can moved into existing Groups by selecting the desired Links, then right-click and choose Move To Group.
Logic Links
A Logic Link is produced when Logic parameters are linked with other Logic or Audio parameters.
- Drag the control from the Audio object’s default control panel and drop it on the logic processing object in the Logic Configuration window.
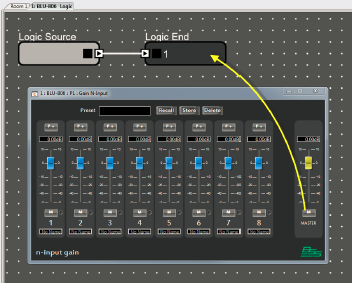
- The Link will appear as an entry in the Venue Explorer where it can be renamed. The entry shows the Link type and the device in which it will be located.
For example you can drag a mute button and drop it on a Logic End processing object. The Logic Source, Logic Value, Logic Comparator and Logic End are examples of objects that may be linked in this manner.
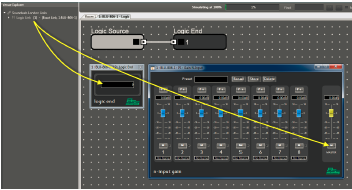
Logic Links can also be created in the same manner as Audio Links.
- Click on New Link in the Ribbon and choose an Exact Link.
- Click and drag the Link onto the controls you wish to add.
�