Setting Up Si Mixer For Remote Control w/ ViSi Remote and/or ViSi Listen
This will show how to setup an external wireless router and enable the access control for clients
External Router connections
Connect a Cat 5 or Cat 6 cable to the HiQnet port on the rear of the mixer, not to any other RJ45 jack such as MADI or DANTE.

Connect the other end of the cable to the router. Make sure to use one of the router's LAN or switch ports, NOT the WAN or Internet port.
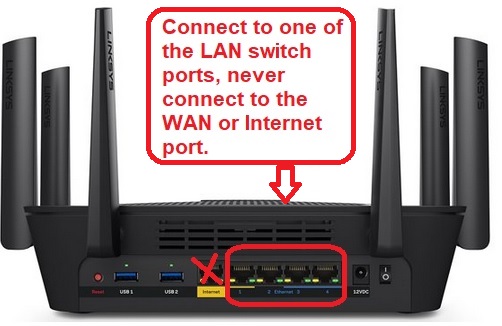
On the mixer press the MENU button to bring up the MAIN MENU screen, select SYSTEM.
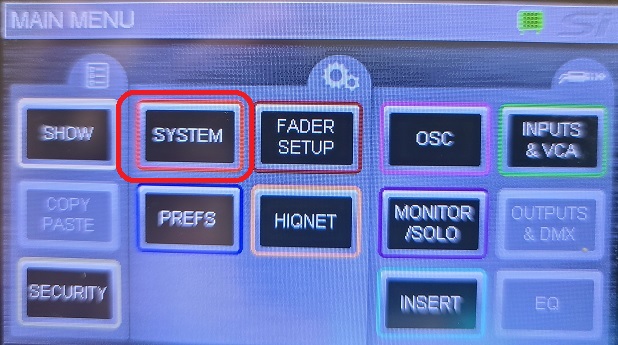
Although you can set a static IP address in the mixer, we do not need the address to connect with ViSi Remote or ViSi Listen because they watch for a “beacon" from mixer. For this reason, it is easiest to leave IP Address Resolution to DHCP mode and let the router assign an address. Check under Network in the SYSTEM window to see if the mixer is set for DHCP and that you have a good address. If no address is displayed, restart the mixer.
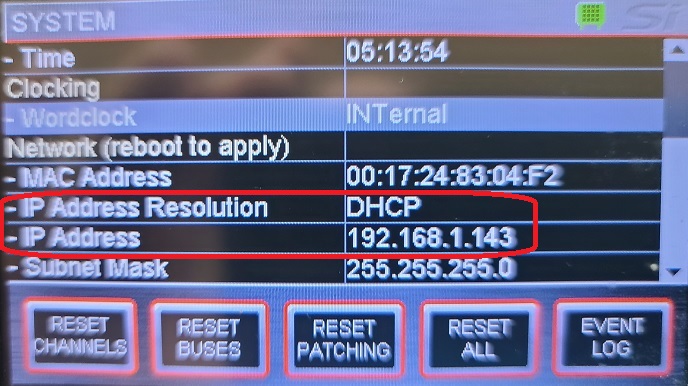
Press the MENU button to get back to the MAIN MENU screen.
Select HiQnet .
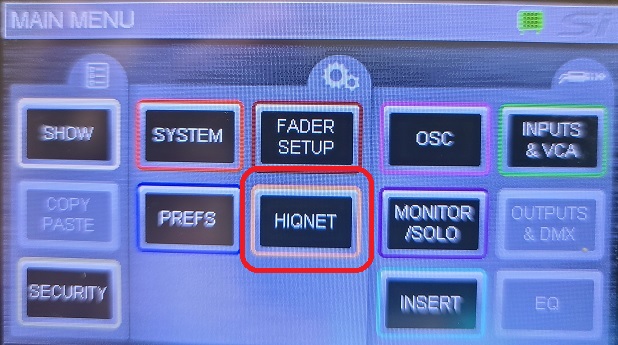
Access Control
In the screen shot below, Access Control is Disabled. This will allow any ViSi Listen app to connect and operate any mix. It will allow any instance of ViSi Remote to operate as well.
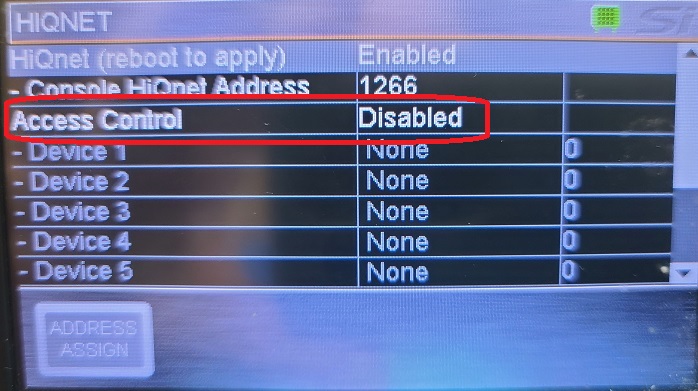
Before enabling Access Control, we need to find the actual HiQnet Address of the apps that we want to give access.
ViSi Remote
On the iPad, go to iPad settings, then scroll down on the left side menu towards the bottom until you see ViSi Remote. Click on it to open its properties page. Make sure Local Network is ENABLED. Here you will see the HiQnet Address of the app. Make note of this address.
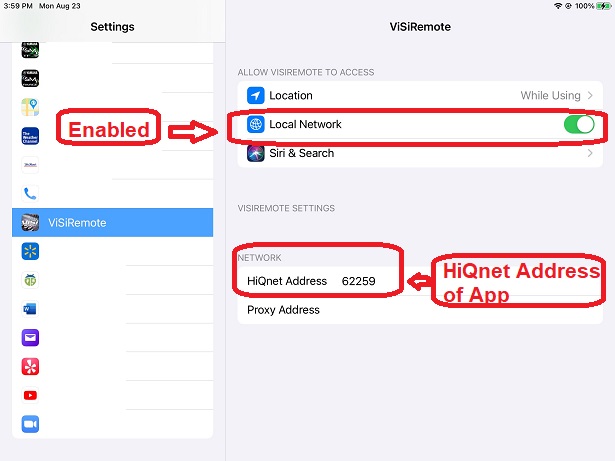
ViSi Listen
ViSi Listen will show the HiQnet Address on the Settings page.
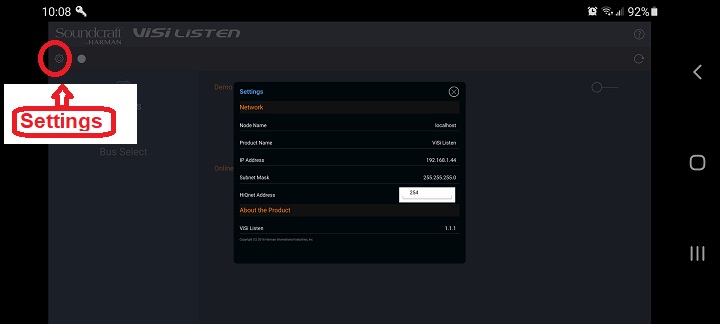
Enable Access Control
This will limit operation of the mixer with ViSi Remote to only allowed app instances, and limit ViSi Listen apps to just the mix that is allowed (or all mixes if so set). Scroll to a device you wish to enable and click on ADDRESS ASSIGN.
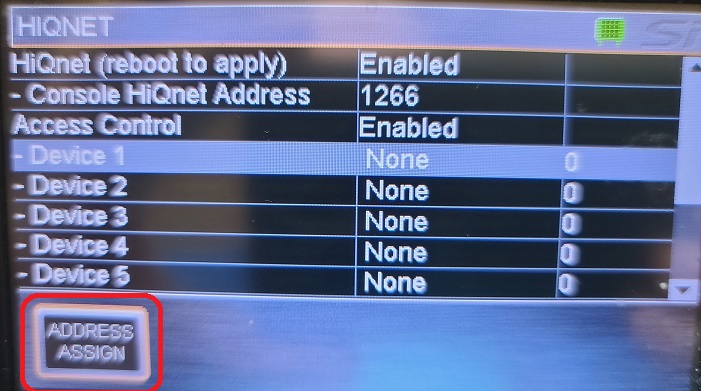
Enter the address of the app you want to allow access to the mixer. Here we are adding the iPad's ViSi Remote address. After typing in the address, hit the APPLY button to take effect.
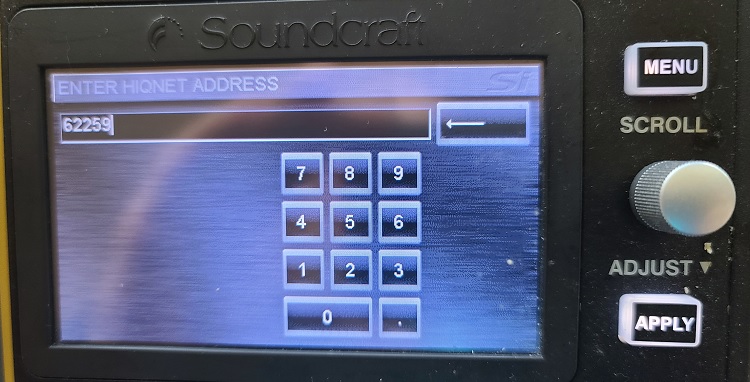
Assigning a Mix
On the HiQnet window, scroll to a device (there are 10 devices allowed in total), then press the scroll wheel to open the Mix selection. Scroll to the mix you want to allow. Selecting ALL when using ViSi Remote allows for unrestricted mixing capability. Once the selection is made, press the scroll wheel to select.
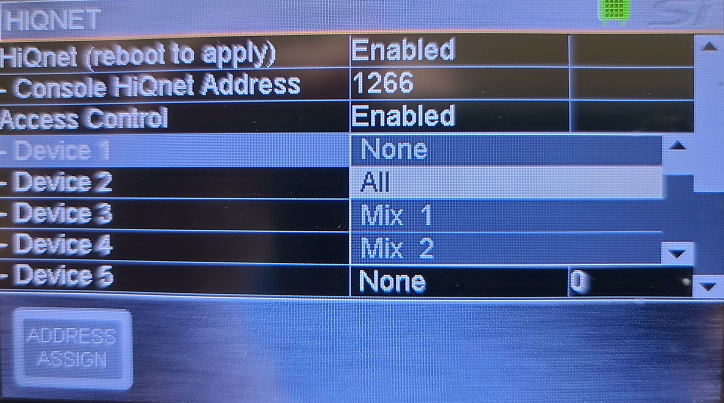
The screen shot below shows the ViSi Remote [Device 1] is given ALL access and two ViSi Listen apps with just a single mix allowed per app instance.
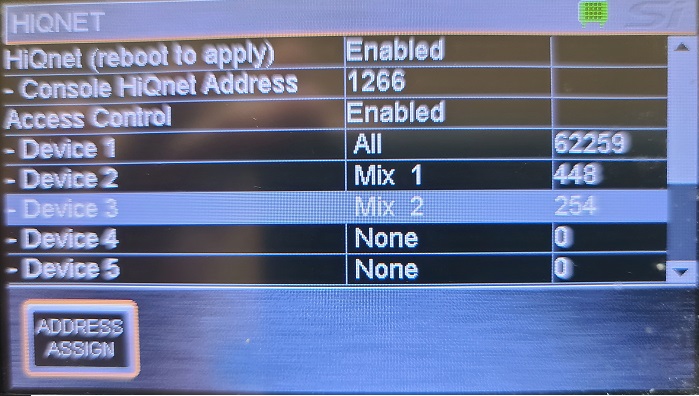
The example below shows ViSi Listen opened with its address set to 254, you see that the app is limited to Mix 2 as assigned in the mixer.
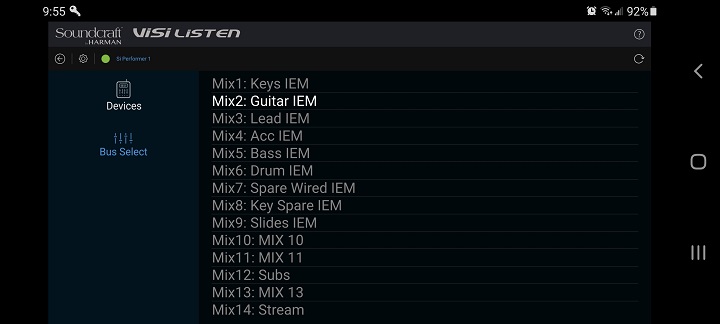
This should get you up and mixing with both ViSi Remote and ViSi Listen on the Si mixer, with full control of Mix assignments per app.