ASIO Driver Setup for Windows
It is recommended that you download the latest ASIO driver from www.asio4all.com.
Install the ASIO Driver by following the instructional prompts on the Windows computer.
When prompted to “choose components", make sure “Off-line Settings" is selected.

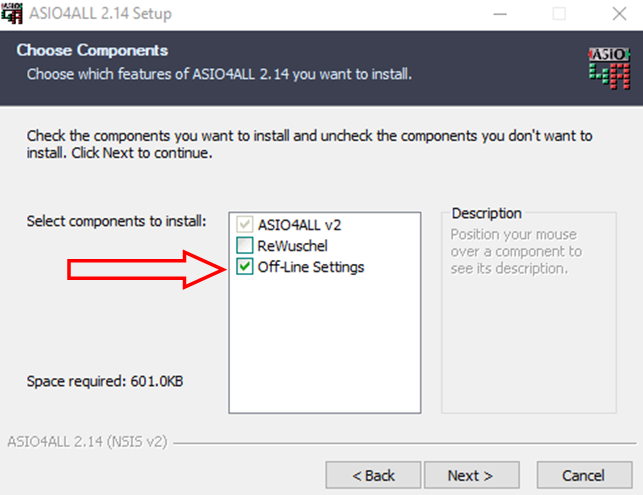
Open the ASIO Off-line Settings menu from the Windows Start menu.
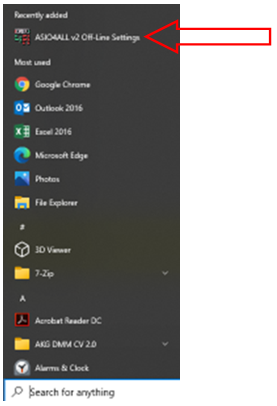

Click the wrench in the bottom corner to open advanced settings.
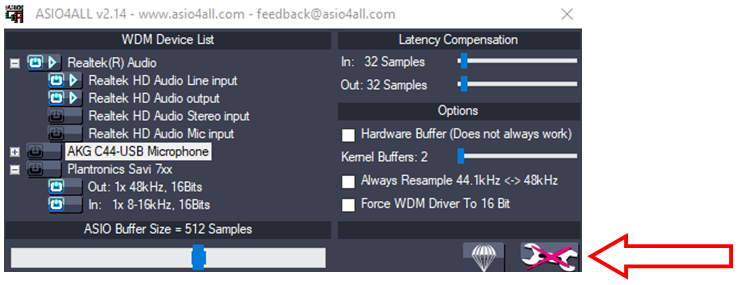

Make sure the AKG C44USB Microphone is selected as the active device (both inputs and outputs), and make sure all other devices are not active.
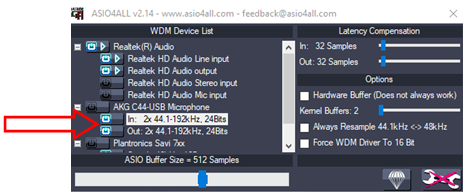

From this menu, you can set all of the buffer settings as desired.
NOTE: TURN OFF THE MICROSOFT SYSTEM SOUNDS ONCE YOU INSTALL THE ASIO DRIVER AS THE SYSTEM SOUNDS MAY INTERFERE WITH ASIO DEVICE COMMUNICATION.
Skype Setup for Windows
Open the Skype application.
From the Skype Settings menu, select the Audio & Video tab.
Select the AKG C44USB as the microphone, and if desired, select the AKG C44 USB as the Speaker output.
You can test the audio by selecting “Test audio" from the Audio & Video menu.
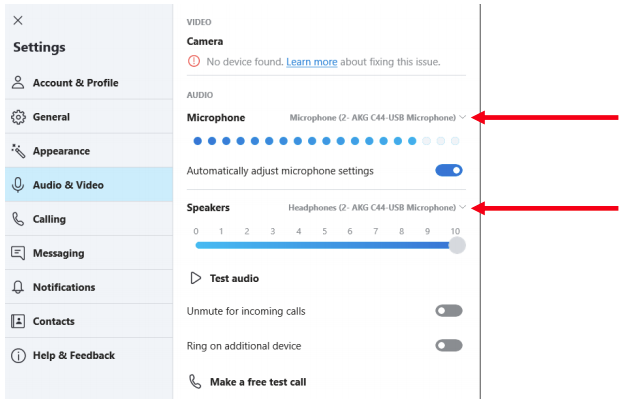
You are now ready to use the LYRA with Skype.
Skype Setup for MAC
Open the Skype application.
Go to Skype > Audio & Video Settings.
Select AKG C44USB as the Microphone and Speakers.
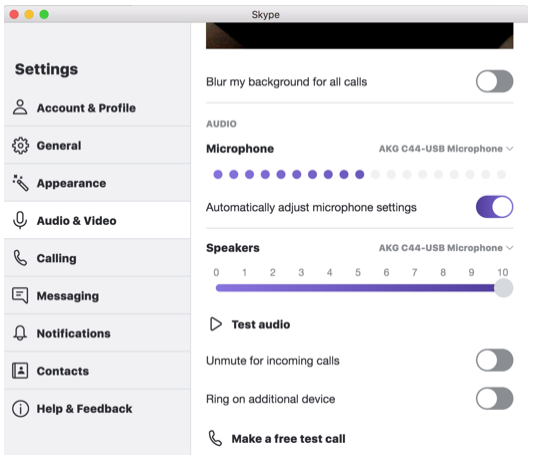
You are now ready to use the LYRA with Skype.