Contents
- [filename].umc
- A SimplWindows file. User Module created in SimplWindows. Can be opened in SimplWindows and modified.
- [filename].usp , Simpl+ source code
- Simpl+ files
- The .usp file is the Simpl+ source file and can be opened and modified in Simpl+.
- [filename].smw ß SimplWindows file
- SimplWindows demo program file detailing the use of the module.
- [filename].lpz
- 3 Series SimplWindows program file
- Should be located in the same folder as the same filename .smw file. This is the compiled file for the same name .smw file.
- Note: The .lpz file CAN NOT be opened in SimplWindows or modified.
- [filename].sig
- Crestron Test Manager Signal File
- Should be located in the same folder as the same filename .smw file. This is the test file for the same name .smw file.
- Note: The .sig file CAN NOT be opened in SimplWindows or modified.
- [filename].vtp
- VTPro demo Touchpanel project file to use with the SimplWindows program
- Wherever you want to locate this main VTPro Touchpanel project file. The .vtp file can be opened in VTPro and modified as desired.
- [filename].vtz
- VTPro Touchpanel project file
- Should be located in the same folder as the same filename .vtp file. This is the compiled file for the same name .vtp file.
- Note: The .vtz file CAN NOT be opened in VTPro or modified.
- [filename].ced
- Smart Graphic Configuration File
- Should be located in the same folder as the same filename .vtp file. This is the information file for the independent smart object. This file needs to be added to the simpl windows to allow the smart object to function.
- Note: The .ced file CAN NOT be opened in VTPro or modified.
- [filename].c3p
- Core 3 Xpanel Project
- This file is isolated in a separate folder. The folder is named <Project Name>.c3prj. The .c3p file in the folder is the project that is utilized by the Xpanel. This file utilizes the Adobe AIR application installed on the computer to produce a working user interface.
- [filename].clz
- SIMPL# compiled code
- Place in your USERPLUS folder
- [filename].pdf
- SimplWindows User Macro Help file
- Should be placed in the same folder as the User macro, *.umc as mentioned in Step 1 above. To view the Help file, select the User Module and then press [F1].
- Note: Opening the User Module and selecting [Project], [Edit Program header], refer to the [PDF Help File] field for the target filename that will be opened when [F1] is pressed.
- [filename].audioarchitect
- Audio Architect design file.
- Can be opened using version 1.95.5 or later.
- Create an account at http://www.crestron.com
- Select the Pro Panel and navigate to the Resources folder to download the Crestron Master Installer.
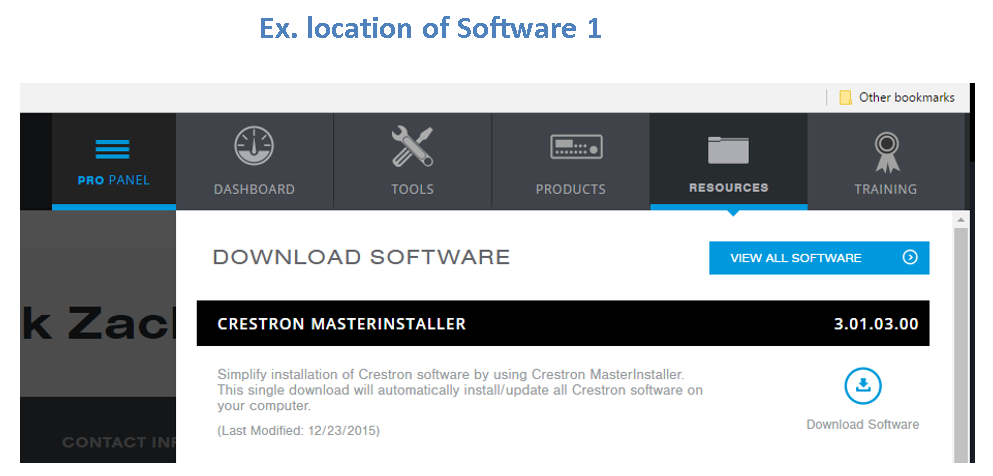
Note: The Master Installer MUST be run as administrator.
- After running Crestron Master Installer as admin, open it up to show all the software packages available to download.
- Software needed for this tutorial
- Crestron Database
- Device Database
- SIMPL Windows
- SIMPL+ Cross Compiler
- Smart Graphics
- Toolbox
- Vision Tools Pro-e
- Once selected, hit next and leave download and install to the default directories.
- It is a good idea to Remove downloaded files after installation, these are large downloads.
- Then select Download and Install using the email and password you used to setup your Crestron Account.
- Open Toolbox from your Crestron folder in your programs.
- In Toolbox select from the menu Tools – Device Discovery.
- Note: make sure you are connected to the same network as the Crestron processor.

- Once Toolbox finds a Crestron processor on the network you can select it for more info, however you should be able to see the processor's IP now.
- Right click on the Control System that was found and add IP address to address book. This way we can send it the code later.
- In the ZIP file containing the archived demo programs is a file named BSS BLU v1.0 Demo XPANEL.vta. This is the touch panel file that can be executed and controlled from a PC. Double click on this file to open in Crestron's VTPro.
- This will start the un-archive process.
- With VTPro open and the file un-archived select the project form the Project View on the left side.
- In the properties on the right hand side of VTPro expand Connection Settings and change the Host address to the IP address of the Crestron processor we found earlier. (see Finding the IP of your Crestron Brain using Toolbox if you need the IP address)

- Then press F12 on your keyboard to recompile the Xpanel project.
- To use the Xpanel you need to have Adobe AIR installed on your computer, luckily after compiling the VTPro panel Crestron provides an install package for us in the same folder.
- After installing CrestronXpanel installer.air you can now run the Xpanel by clicking this file:

- Open the SIMPL Windows program located in your program directory under Crestron.
- Go to File – Import Archived Program
- Select the .zip file to import (IP or RS232) and the destination for the imported file.
- Make a new folder to import the files to and selected the option to import the module to your database for future use. You could keep the modules in the local project directory if you just want to test.
- To import ALL the modules to your computer directory for later use you will need to un-archive and import both the IP and RS232 .zip.

- After importing you will get a prompt to manage smart graphics extensions. If you followed the directions above and un-archived the VTPro file and recompiled it, then you can manage the smart graphics extenders by browsing to the VTPro file and selecting it.
- Before we upload the Crestron code we need to modify the IP settings for the processor to point to the proper BSS DSP. To do this, expand the Control Logic folder in the demo file and locate the Command Processors included in this file.

- After you double click on the command processor you can then edit the properties for that module. The Command Processor (either IP or RS232) is the communication node between the BSS and Crestron. This includes the IP address, port, and the Node address of the DSP in hex. For more information you can hit F1 while the module is selected to open the help file.
- In this demo file there are two command processors, one for the BLU160 which has all the Processing Objects being controlled from the Crestron in it, except the VoIP card which is managed from Command Processor 2.
- After matching the IP address and node from your Audio Architect file for the 2 command processors we are ready to compile.
- Press F12 on your keyboard to compile the program.
- After compiling it will prompt for a transfer, select YES.
- It should pull up your address book where we should have a processor already there. Just select the processor from the list and press OK.
- A popup window will then show the current status of the Crestron processor.
Note: It is important to note the Program slot found at the top of the popup. Make sure you are in the correct slot and don't override another program on accident. (3-series processors can load 10 different programs at a time)

- Finish sending the compiled Crestron program to the processor. Once finished and rebooted (on its own) your Xpanel should sync up and have green lights on Communicating and Initialized.

Let's build a system that controls a mono gain with an Xpanel.
The demo provides a good example file on proper setup of each module using two different Command Processors. Most of the time you will need to start from scratch and add these modules into a new or existing file. Here is an example to Control a Mono Gain Vol/Mute from a CP3.
- Open SIMPL Windows and start a new program. Give it a System Name and select a program slot under Program ID. ß. That's important.
- Double click on this folder to add a processor:

- Go down to CP3 and select Add.
- Then select the BUG mode:
- BUG and BBQ mode because the icon looks like it!
- From the Module Library (left side window) Expand User Modules – Audio DSP and drag the BSS BLU Command Processor v1.0, BSS BLU State Control Module v1.0, and the BSS BLU Level Control Module v1.0 into the Logic folder under the Program View.
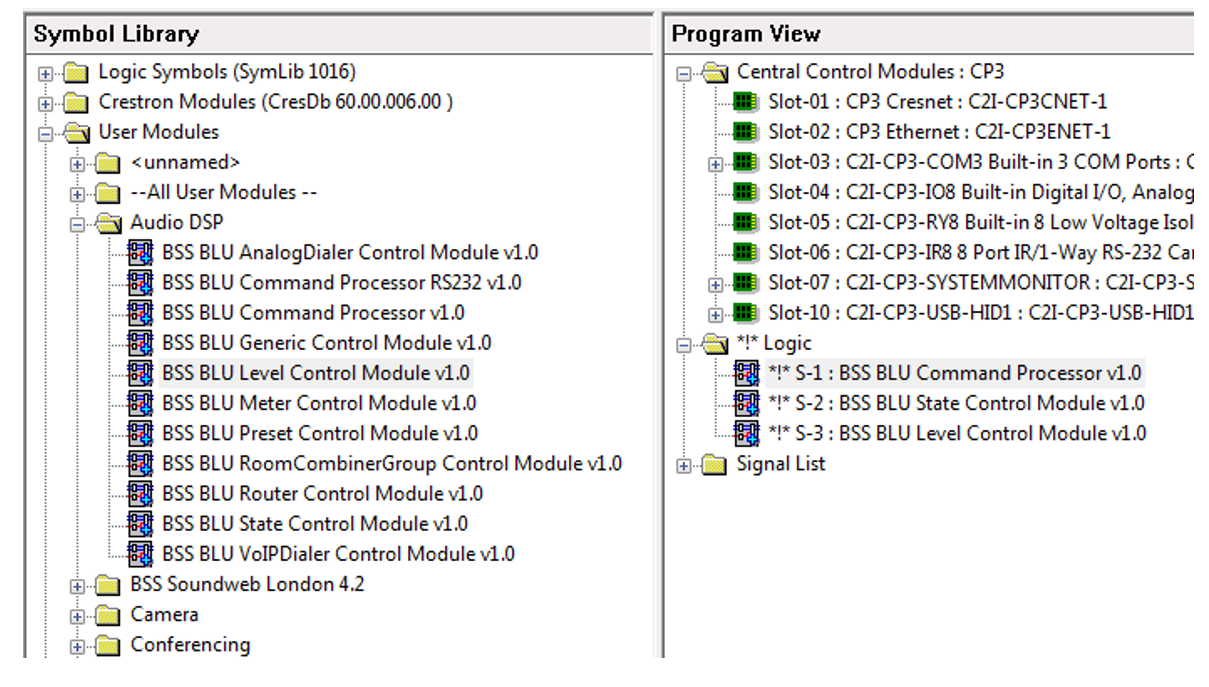
- If you don't have the modules under your User Modules folder then see the section on importing modules to your database found here: Import Archived Files
- Next open your Command Processor by double clicking on the module. Fill out the Node Address and IP address of the BSS box. The IPPort should always be 1023 when talking to a BSS unit.
- The blue lines on the Command Processor are digital lines, i.e. High or Low. If we put a 1 on a digital line then when the program starts it will initialize high and stay that way. So we will put a 1 on the Connect line.
- Next put a 0 on the Debug line. In our case we won't need this one so we are going to disable it.
- Now select the Is_Communicating line and give it a name like “BSS_Communicating" and hit enter.
- Drag “BSS_Communicating" to the Initialize line to connect these signals. Now when Is_Communicating goes high Initialize will start.
- In Crestron everything needs to be either configured or commented out. Because we aren't using the Disconnect and Is_Initialized, we need to comment these out with a double forward slash “//".
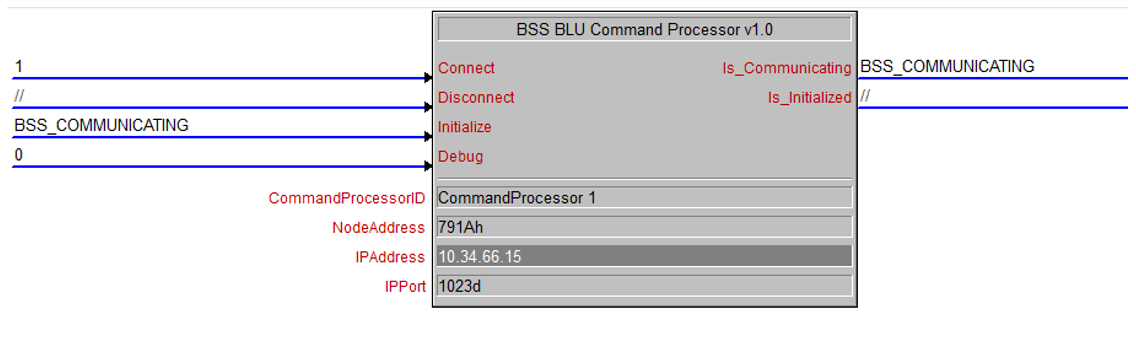
- The Command module is now setup. Open the State Control Module.
- Proceed to setup the module with the proper Node address and control type. Next give names to the Digital and Analog (red lines) signals. These will be tied to our touch panel later.
- If LevelType is set to Percent make sure the input is an analog value from 0-100.
- Putting a 1 on the SetValue makes the Value pass to the module. In some cases you may not want it to pass on every change. For example when setting to an exact value like -15dB. This would be a onetime trigger event and pulsing the SetValue would then proceed to set it.
- For further help on the module support see the help file by selecting the module and pressing F1. Here is an example of a finished module:

- Open Crestron VisionTools Pro
- Go to File – New – Project
- In the Dialog give it a filename and location and under Panel Type change it to XPANEL 2.0 Smart Graphics.
- Select a default theme for the GUI.
- In your Properties window you can set the size of your project.
- Set your Connection Settings in the Properties window to connect to your Crestron processor with an IP ID of 03 or higher. SimplWindows will need to know this number.
- Right click on your project name in the Project View to add a page.
- If you don't see the Smart Graphics Control Browser, select this button in your toolbar to expand it.
- Drag in a Vertical Slider and a Button to your panel. Resize and give your button some text from the properties.
- In the properties window give your button a Press Digital Join of 1. This is how we assign the digital controls in SimplWindows. Also enable Show Control Feedback to show feedback from the processor.
- From the properties window give your slider a Touch Feedback Analog Join of 1. And a value of 0-100, because we are doing a LevelType of percent in our module.
- Do a File Save and then press F12 to compile.
We started creating a SimplWindows file and now we need to add our Xpanel to it.
- Expand your processor (CP3), expand your ENET slot and double click on the IP-ID: 03. If you remember this is the IP ID we gave our Xpanel in VTPro.
- Once you added the Xpanel to your IP ID, navigate back to your BUG.
- In the Program View expand your Ethernet Slot and double click on your Xpanel IP ID.
- Then double click on your State Control Module so we can see both of these modules side by side.
- Drag and Drop the line names from the State Module to the Xpanel like the picture below.
- Note the Xpanel left side is for feedback, the right side comes from the action or press in this case from the Xpanel.
- This will connect our button press function and feedback to our module.
- Drag the VOLUME and VOLUME_FB just like we did before to their appropriate signal numbers.
- Press F12 to recompile and send to our processor.
- Open your Xpanel and see if it controls!
When having issues controlling a device you can start your troubleshooting with these tips:
- Check your connectivity
- If using IP communication check your IP addresses and Subnet masks.
- The Communicating indication on the Xpanel shows if you have opened an IP socket or RS-232 connection to the BSS device.
- If using serial you can always send a \x02\x03 and should receive a \x06 back. Send this straight out the command port on the processor to the BSS, bypassing any modules.
- If no reply check cabling, TX, RX, GND.
- When using serial also check to make sure the TX and RX go from the Command Processor to the Serial Port properly.
- Check your HiQnet address fields
- Make sure the node address on the module has a little h next to it. In the Crestron environment this is a hex value parameter. For example 761h would be 0x761 in HiQnet software.
- Make sure the object ID is correct on the module. This format is a little different but it is still in Hex. \x00\x01\x00 is the last three bytes of the full HiQnet address of an object. [e.g. 0x76103000100]
- Make sure the object module has the correct command processor assigned to it.
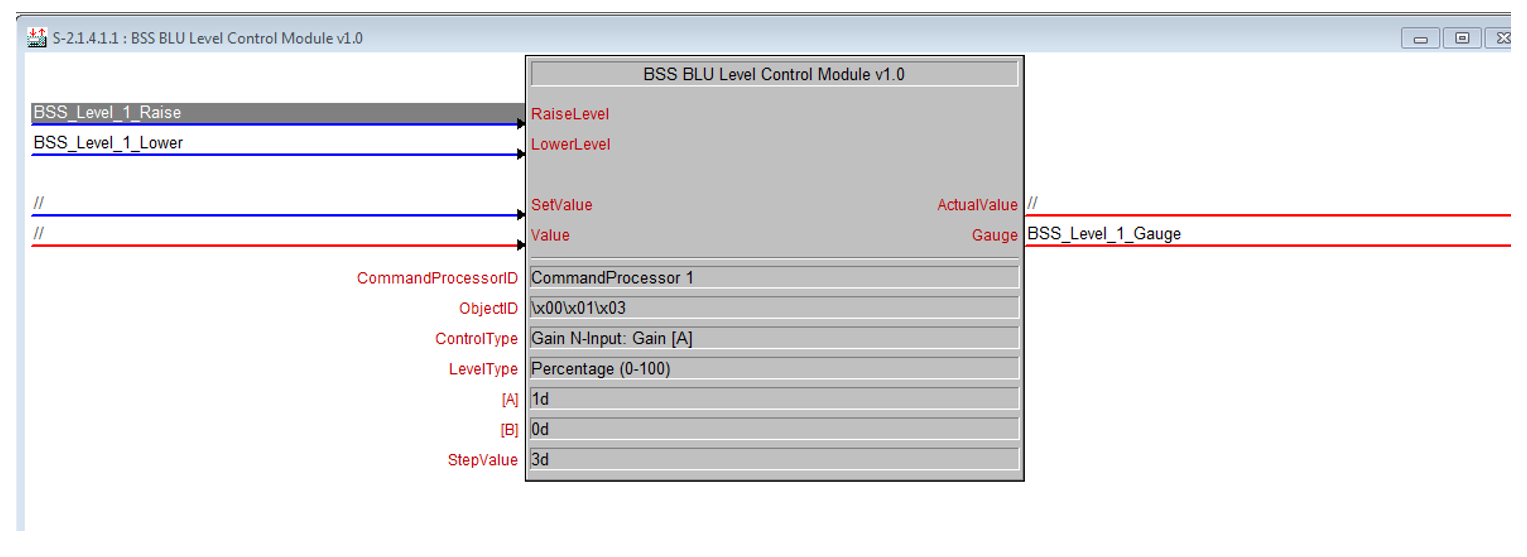
- If you aren't receiving feedback, make sure the Initialize is green, or held high. This means the subscribe strings were successfully sent out, received, and all replies have come back. If this is not green then it could either still be subscribing (wait a few seconds) or it has an issue. Restart the Crestron processor.
- Verify your Control Types are setup correctly. The [A] and [B] correspond to Inputs and Outputs depending on which module you are using. Make sure these signals line up.
Make sure they are using the SIMPL Windows modules and not just the SIMPL+ modules. You can tell by the way the icon looks next to the Module:
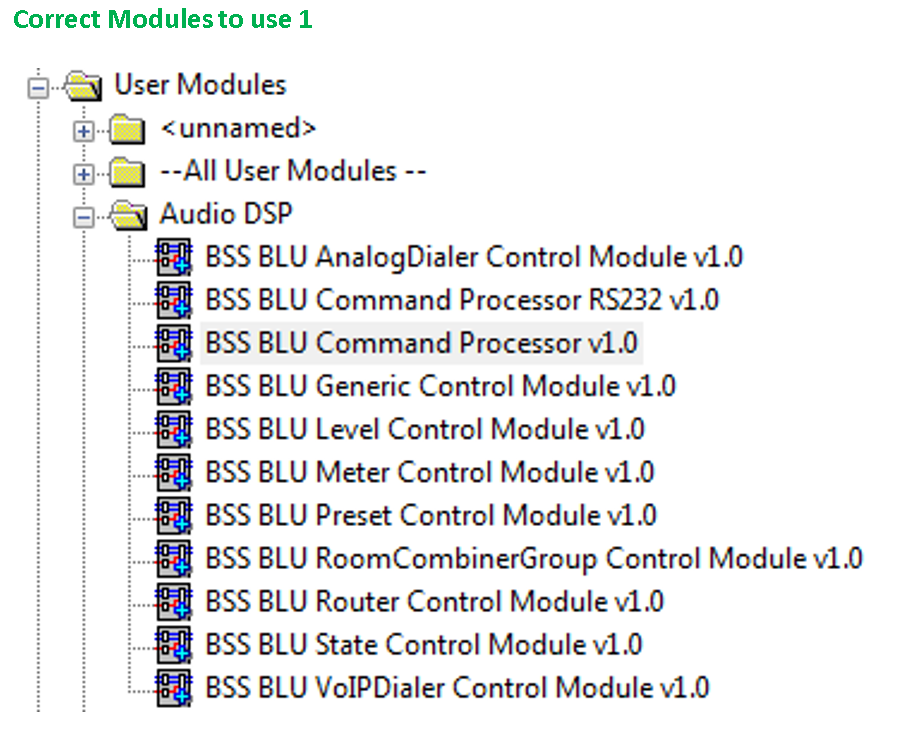

These modules are new and could potentially have bugs we haven't found yet. For help in troubleshooting there is a verbose debug mode on the Command Processors. By putting a 1 on the debug line and recompiling we can now see more info in Debugger.

- To open Simpl Debugger we need to first open up our Toolbox program. Once Toolbox is up navigate to the Tools – SIMPL Debugger.
- In the drop down menu Debugger, select the processor from your address book. Then sync with the current compiled file.
- Debugger will show you everything happening on the processor. With debug enabled on our command processor we can see exactly what commands that are being sent to and from Crestron, as well as any errors.
- Debugger reference symbols:
 Digital High
Digital High Digital Low
Digital Low Analog Value, example is a value 0d-100d. This is a decimal value and could be passed into a module set as percent.
Analog Value, example is a value 0d-100d. This is a decimal value and could be passed into a module set as percent. Serial String, example is the VoIP Dialer Phone Number.
Serial String, example is the VoIP Dialer Phone Number.

- If still having issues checking the Crestron event log is a good idea. In Toolbox select the Tools - System Info.
- From here you can select your Processor from the drop down menu and select the Open Error Log arrow button.